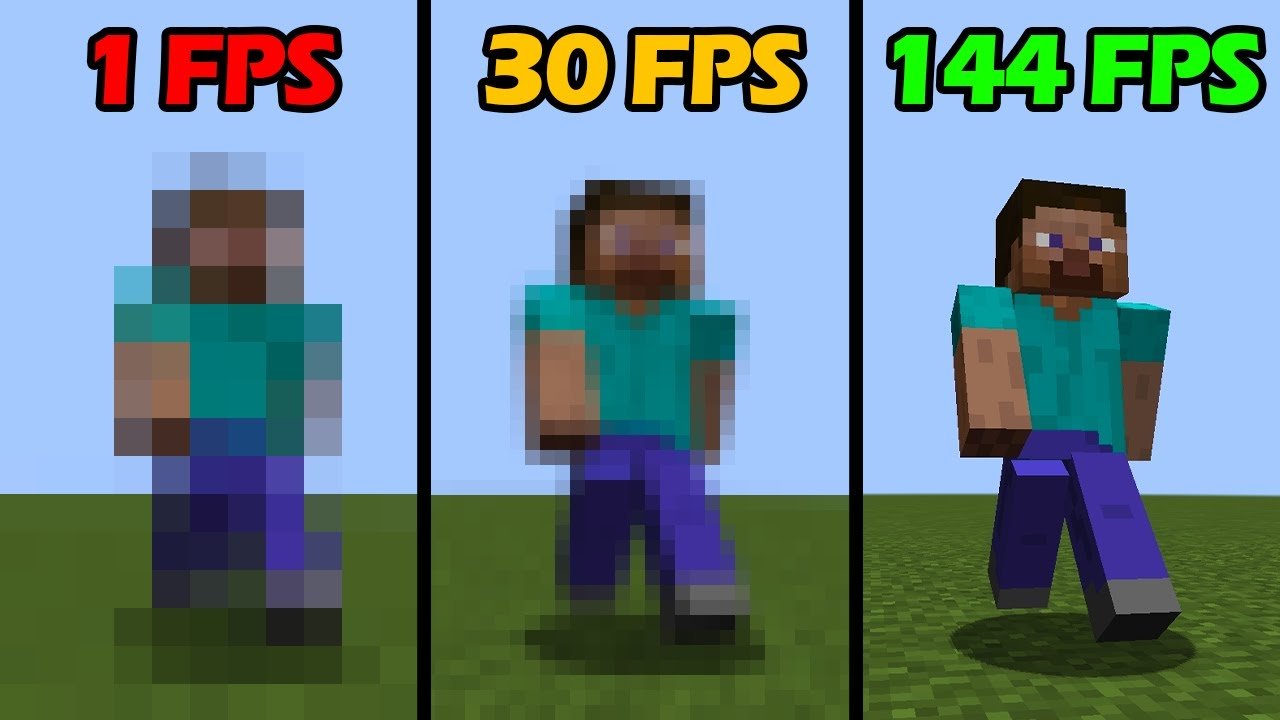🔥 كيف تزيد FPS في الألعاب؟ دليل تحسين الأداء لأجهزة الكمبيوتر 🎮🚀
إذا كنت تعاني من انخفاض معدل الإطارات (FPS) في الألعاب وتريد تجربة ألعاب أكثر سلاسة وسرعة، فهذا الدليل هو لك! سنشرح لك أفضل الطرق لتحسين أداء الألعاب بدون الحاجة إلى تغيير مكونات جهازك، بالإضافة إلى نصائح متقدمة لأصحاب الأجهزة القوية.
🔹 ما هو FPS ولماذا هو مهم في الألعاب؟
🎯 FPS (Frames Per Second) هو عدد الإطارات التي يعرضها الكمبيوتر في الثانية الواحدة أثناء تشغيل اللعبة.
✅ كلما كان عدد الإطارات أعلى، كانت تجربة اللعب أكثر سلاسة واستجابة.
⚡ معدل FPS المطلوب للألعاب:
- 🎮 60FPS: مناسب للألعاب العادية.
- 🔥 144FPS+: مثالي لألعاب التصويب السريعة (FPS مثل Call of Duty و Valorant).
- 🏆 240FPS+: الأفضل لمحترفي الرياضات الإلكترونية (Esports).
🔹 1️⃣ تحديث تعريفات كرت الشاشة (GPU Drivers) 🚀
🔹 تحديث تعريفات كرت الشاشة يساعد في تحسين الأداء بنسبة تصل إلى 15%.
✅ كيفية التحديث:
- إذا كان لديك كرت NVIDIA:
- قم بتنزيل GeForce Experience من موقع NVIDIA الرسمي.
- انتقل إلى Drivers → Check for Updates ثم اضغط على Download.
- إذا كان لديك كرت AMD:
- استخدم AMD Adrenalin Software من موقع AMD الرسمي.
- انتقل إلى Updates وقم بتحديث التعريفات.
✅ نصيحة متقدمة: بعد التحديث، أعد تشغيل الكمبيوتر لضمان عمل التحديث بشكل صحيح.
🔹 2️⃣ ضبط إعدادات كرت الشاشة لأفضل أداء 🎛️
🎯 إعدادات كرت الشاشة تؤثر بشكل مباشر على أداء الألعاب.
✅ ضبط إعدادات NVIDIA لتحسين FPS:
- افتح NVIDIA Control Panel.
- انتقل إلى Manage 3D Settings.
- قم بتعديل الإعدادات التالية:
- Power Management Mode → Prefer Maximum Performance.
- Low Latency Mode → Ultra (لألعاب التصويب).
- Texture Filtering → Performance.
- V-Sync → Off لتعطيل مزامنة الإطارات وزيادة FPS.
✅ ضبط إعدادات AMD لتحسين FPS:
- افتح AMD Adrenalin.
- انتقل إلى Graphics Settings.
- قم بتعديل الإعدادات التالية:
- Anti-Lag → Enabled.
- Radeon Boost → Enabled.
- V-Sync → Off.
- Texture Filtering Quality → Performance.
🔹 3️⃣ تحسين إعدادات الألعاب نفسها 🎮
🎯 ضبط إعدادات الرسوم داخل الألعاب يمكن أن يزيد FPS بنسبة 20-50%!
✅ الإعدادات التي يمكنك تخفيضها لزيادة FPS:
- Shadows (الظلال) → Medium أو Low.
- Reflections (الانعكاسات) → Off أو Low.
- Anti-Aliasing (تنعيم الحواف) → FXAA أو Off.
- Ambient Occlusion (الإضاءة الواقعية) → Off أو Low.
- Ray Tracing (تتبع الأشعة) → Off (يستهلك الكثير من الأداء!).
✅ جرب تشغيل اللعبة على DirectX 11 بدلاً من DirectX 12 إذا لاحظت انخفاض الأداء.
🔹 4️⃣ تقليل استهلاك RAM وتحسين أداء المعالج
🎯 بعض البرامج تعمل في الخلفية وتستهلك الذاكرة والمعالج، مما يقلل من أداء الألعاب.
✅ كيفية إغلاق البرامج غير الضرورية:
- اضغط Ctrl + Shift + Esc لفتح Task Manager.
- انتقل إلى Processes وابحث عن البرامج التي تستهلك الكثير من CPU أو RAM.
- قم بإغلاق البرامج غير الضرورية مثل Google Chrome و Discord (إذا لم تستخدمه للاتصال الصوتي أثناء اللعب).
✅ نصيحة متقدمة: استخدم برنامج ISLC (Intelligent Standby List Cleaner) لمسح الذاكرة العشوائية الزائدة وزيادة FPS.
🔹 5️⃣ تمكين وضع الأداء العالي في ويندوز ⚡
🎯 Windows قد يحد من أداء المعالج وكرت الشاشة بسبب إعدادات الطاقة.
✅ كيفية تفعيل الأداء العالي:
- اضغط Win + R ثم اكتب powercfg.cpl واضغط Enter.
- اختر High Performance أو Ultimate Performance (إذا كان متاحًا).
- أعد تشغيل الكمبيوتر لحفظ الإعدادات.
✅ نصيحة متقدمة: قم بإيقاف تأثيرات Windows مثل Transparency Effects و Animations من خلال Settings → Performance Options.
🔹 6️⃣ تسريع القرص الصلب وتحسين أوقات التحميل 💾
🎯 سرعة تحميل الألعاب تعتمد على نوع وحدة التخزين (SSD أو HDD).
✅ خطوات لتحسين أداء التخزين:
- إذا كنت تستخدم HDD:
- قم بإجراء Defragmentation من خلال Optimize Drives في Windows.
- احفظ الألعاب على قرص SSD إن أمكن.
- إذا كنت تستخدم SSD:
- قم بتفعيل Trim عبر الأمر التالي في CMD كمسؤول:bashCopyEdit
fsutil behavior set DisableDeleteNotify 0 - استخدم برنامج Samsung Magician أو Crucial Storage Executive لتحسين أداء SSD.
- قم بتفعيل Trim عبر الأمر التالي في CMD كمسؤول:bashCopyEdit
✅ أفضل ترقية لتحسين أداء الألعاب؟ استخدم SSD NVMe بدلاً من HDD التقليدي!
🔹 7️⃣ كسر سرعة المعالج وكرت الشاشة لزيادة الأداء (اختياري) 🔥
🎯 إذا كنت تمتلك معالجًا أو كرت شاشة قابلًا لكسر السرعة (Overclocking)، يمكنك زيادة الأداء بنسبة 10-20%.
✅ أفضل الأدوات لكسر السرعة:
- MSI Afterburner لكسر سرعة كرت الشاشة.
- Ryzen Master (لمعالجات AMD) أو Intel XTU (لمعالجات Intel).
✅ تحذير: لا تكسر السرعة بدون تبريد قوي ومراقبة درجات الحرارة!
🔹 8️⃣ استخدم برامج تحسين الألعاب (Game Boosters) 🛠️
🎯 بعض البرامج تساعد في تحسين الأداء عن طريق تعطيل العمليات غير الضرورية.
✅ أفضل برامج تحسين الألعاب:
- Razer Cortex: يغلق العمليات غير الضرورية تلقائيًا.
- ISLC (Intelligent Standby List Cleaner): يمسح الذاكرة العشوائية المؤقتة.
- LatencyMon: يحدد المشاكل التي تسبب تأخير الأداء.
✅ لا تعتمد على هذه البرامج فقط، قم بتطبيق الخطوات السابقة أيضًا!
🚀 الخلاصة: كيف تحصل على أفضل FPS في الألعاب؟
✅ تحديث تعريفات كرت الشاشة بانتظام.
✅ ضبط إعدادات الرسوم داخل الألعاب.
✅ إغلاق البرامج غير الضرورية أثناء اللعب.
✅ تفعيل وضع الأداء العالي في Windows.
✅ استخدام SSD بدلاً من HDD لتسريع أوقات التحميل.
✅ كسر سرعة المعالج وكرت الشاشة (للمستخدمين المتقدمين).
🎯 بعد تطبيق هذه الخطوات، يمكنك التحقق من FPS داخل اللعبة باستخدام MSI Afterburner أو NVIDIA Overlay.
💬 ما رأيك؟
🔥 هل طبقت هذه الخطوات؟ كم زاد معدل FPS لديك؟ شارك تجربتك في التعليقات!
📢 تابع [اسم موقعك] لأحدث نصائح تحسين أداء الألعاب! 🚀🎮